Google Chrome is now available for your iOS devices
To install from App Store, click the link below:
Download Google Chrome for iOS
Google Chrome is now available for your iOS devices
To install from App Store, click the link below:
Download Google Chrome for iOS
Our blog is back online. Because of some maintenance purposes we had to take it offline for few hours.
We have these .MOBI 3 Letter Domains that we wish to sell. For any offers, please email us at [email protected]
Update on Feb 19, 2014: We have deleted the domains and soon will be available to public for registration
How to embed custom fonts in your website?
Hey guys! Few days ago, I found this wonderful website which lets you embed custom/non-standard fonts into your website and hence make your website more professional and attractive. I found it very awesome because of its ease of use and doesn’t require almost none programming needs.
Well, I am sharing it with you all so that you also get benefited. It is really very simple, open source and 100% working
Step 1. Go to Google Web fonts website https://www.google.com/webfonts

Click ‘Start choosing fonts’ button and you are presented to the page as shown in the next image:

Step 2: Browse and select the font which you want to use in your website.
Step 3: Click ‘Quick Use’ link.
It will take you to a new page like shown below.
Step 4: If there are variants of the font, it will be listed and you can select which one(s) you want to use.
When you scroll down on the same page, you’ll see its implementation method. I recommend you to use the ‘standard’ one as it is simple and less time consuming.

Step 5: Next you can see how to use it in your CSS.
That’s all. I hope you enjoyed this and learnt something new.
Disclaimer: Google, Google Webfonts and Related Google Logos or screenshots belong to their respective owners. We are using them for educational purpose only and not any commercial use.
Hi everybody,
I remember 2 years ago when I started using Windows 7 beta edition. I was so happy with the new OS by Microsoft. That time also I noticed that even my new Laptop’s battery was shown faulty.
When beta edition expired and I upgraded to Windows 7 Professional, the laptop battery was still shown faulty. There was always an red cross on the battery’s icon in the system tray and on taking the mouse cursor over the battery icon, it showed a pop-up message saying “Consider replacing your battery” as shown in the image below.

You can read more about the same by clicking on these links below:
http://social.technet.microsoft.com/Forums/en/w7itprohardware/thread/c6c043e6-eeb1-4e61-870d-896ca2f865d6
http://support.microsoft.com/kb/2293330
I think that I installed Windows 7 Service Pack 1 from the Windows Update online. It has been a while that I had installed it. I was very astonished to see a fix for this issue last night only and I felt cherished that Microsoft took care of this. I am not sure what really helped but I install Windows Update regularly.
To fix this, simply click the battery icon in the system tray. A small pop-up window will appear right above there only. In it you can see there is an option “Warn me if my battery may need replacement” with a check box.

Just remove the check mark from this option. And you’ll see you no longer get this kind of distracting red X on your laptop’s battery icon.

I hope this might help many others so sharing with you all.
“Sharing is Caring”
If you use Google Talk http://www.google.com/talk/ and you have more than one Google IDs that you want to use for staying online or chatting to your friends. Here’s a nice quick trick that will allow you to run more than one instance of Gtalk at one time which will allow you to sign in as different IDs while staying on the same computer and without installing or running any other chat client or multi-messenger.

So, how to do so. If you have a shortcut of Google Talk on your desktop, simple right click on it and go to properties. In the properties window, in Target, you’ll have this “C:UsersCOLDFIREAppDataRoamingGoogleGoogle Talkgoogletalk.exe” /startmenu
Copy this line or whatever it is in your computer under target.

Next, on your desktop, right click anywhere on the screen and select New > Shortcut.
Paste the line where it asks for the location of the item. (Remember? we copied something)
Now, in the last you will see /startmenu just over-write it as /nomutex. So, now your shortcut becomes “C:UsersCOLDFIREAppDataRoamingGoogleGoogle Talkgoogletalk.exe” /nomutex

Then click next and save it with any name you desire. Thats it. To launch it, double click the shortcut and now, you can enjoy more than 1 instances of Google Talk running on your computer
Note:
In the url “C:UsersCOLDFIREAppDataRoamingGoogle…………………. COLDFIRE is my account name in my PC. Replace that with yours.
Recommended that you copy the loaction of the target from your existing Gtalk shortcut properties window and simply change the last word startmenu to nomutex
Known bugs: Does not store passwords for individual instances. If you store password in Google Talk while signing in, the password for the instance that you’ll exit at last will be stored.
Hi everyone!
In this post I will illustrate Windows Live Mail users that how they can keep their downloaded emails in the computer saved which is very useful at the time of re-installing windows or migrating to a new computer.
As we all know that Windows Live Mail downloads the emails with the attachments into your computer and places them somewhere. So, what we will do is that we will change the folder where it stores all your data so that you can copy it and take it to your new computer or in case you re-install, you do not have to download all the emails again.
Advantages:
Access your stored emails even when you’re not connected to the internet.
Saves your bandwidth and hence time and money.
Backup Windows Live Mail data and emails.
Step 1:
Click on the blue button as shown in the figure below and goto Options > Mail

Â
Step 2:
A new window will pop-up as shown below in the figure.

Â
Step 3
Click on the Advanced tab. And then in the Advanced tab, under Maintenance and Troubleshooting, click on Maintenance… button

Â
Step 4
When you click on maintenance button, you will be presented with a new window like the one shown below. Click on Store Folder button here.

Â
Step 5
Clicking on the Store Folder button as explained in the previous step will bring up a small window “Store Locationâ€. In this window click Change… button.
Navigate and select the folder that you want to use for storing your Windows Live Mail data and emails.
Recommended: Create the backup folder for your email in a non-os drive like D: or E:

Â
Download this as PDF click here
Exclusively custom designed to be used as web templates.
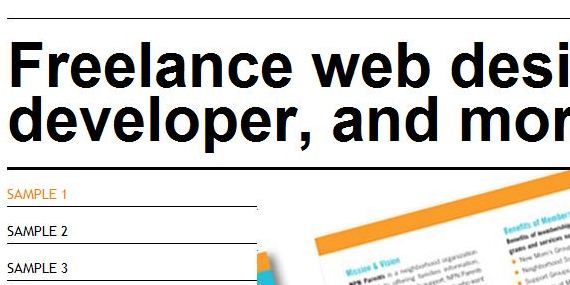
Valid HTML/CSS website templates. Very easy to use and edit. And if you need any help, we are here for you.
To start browsing the free web templates, click the link below and select ‘Free web templates’ from the sub-category in our portfolio.